SDL Trados Studioが再インストールできない大問題が発生したすべての人へ
Posted on 13 Sep 2017 23:00 in ASKSiddhiのひとりごと by Yoko Deshmukh
1日中格闘した後に、意外な解決策が天啓のようにやってきました。わたしのようにPCオンチなSDL Trados Studioユーザーのお役に立てたら幸いです。
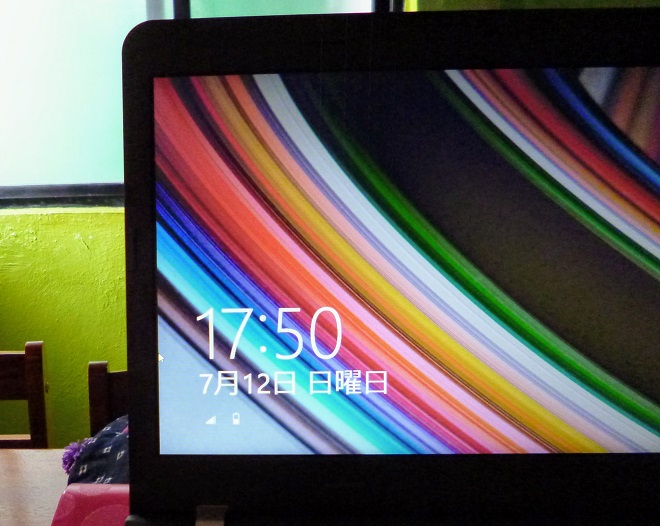
夜、翻訳支援ツール「SDL Trados Studio 2017」上で翻訳作業をしていたら、突然ノートパソコンの電源がブツっと切れた。
すぐに再起動したが、慌てていたためにセーフモードでの起動をせず、イチかバチかで通常起動した。
OSはWindows 8.1。
かなり長時間かかったPCの再起動後、すぐにSDL Trados Studioを開いて作業を再開しようとしたが、アプリケーションがうんともすんとも起動しない。
すぐにSDL社のオンラインヘルプや、様々な業界関係者がブログにまとめてくださっているトラブルシューティングを参照した。
SDL Support Page - Installation
Repairing your installation of SDL Trados Studio
そうした記事を見ながら、「コントロールパネル」→「プログラム」からSDL Trados Studio 2017の修復を試みたり、アンインストールしてインストールし直そうとしたり、また旧フォルダーの名称を変更したりしてみたが、アプリケーションが復旧することはなかった。
症状としては、突然のシャットダウンの後、再起動したPC上でSDL Trados Studioが起動しなくなった。
このため一旦アンインストールしてから再インストールしようしたが、SDL Trados Studioのインストーラーが稼働しないので、ツールのインストール自体できなくなってしまった。
※具体的には、インストーラーをダブルクリックすると「Accept」または「Decline」のクリックを求める規約画面が出る。「Accept」をクリックすると次のステップには進む。ここでシステムリソースが読み込まれ、インストールが始まる気配はするのだが、その先に進むことなくプロセスが自然終了する。
まもなく納品予定の案件の作業はすべてSDL Trados Studio上で行っていたことと、その直後に迫っていた案件でもSDL Trados Studioの使用が指定されたものだったので、開けないと大変困ったことになる。
唯一の救いは、進行中の案件は客先から分納を求められていた作業だったので、その日の朝までの分は最終納品形態だったMicrosoft Powerpointに訳文が保存されていた。
翌日、顧客にはツール故障後にPowerpointに直接入力した訳文の納入と合わせて、ツール故障前まで対応分の「sdlxliff」(SDL Trados Studioの作業ファイル)形式のファイルとそのプロジェクトフォルダーを送付、先方でSDL Trados Studioを使った訳文生成をお願いしてみた。
※今回はたまたま納品先が翻訳会社だったため、かなり大迷惑をかけてしまったものの助かった。
そして納品後、作業ファイルをすべて安全な場所に移動させた上で、SDL技術サポートに問い合わせ、リモートデスクトップ操作を依頼して問題解決を試みた。
SDL技術サポート担当者(電話番号から北京オフィス所在と推測)は、2時間以上に渡るリモートデスクトップ作業と、その後1時間ほどにも及ぶ電話によるサポートも提供してくれ、あらゆる可能性を試みた。
しかし、SDL Trados Studio 2017が起動する見込みはなく、SDL技術サポート担当者も困り果てていた。
この時に勧められた方法には、
1. SDL Trados Studio 2017を管理者モードで実行すること。
2. 隠しファイルの表示を有効にし、「C:ProgramDataPackage CacheSDLTradosStudio2017_SR1」の「modules」フォルダー内にある「msi」ファイルを1つずつ実行すること。
3. Windowsに新しいアカウント(ローカルアカウント)を管理者権限つきで作成し、そのアカウントからSDL Trados Studio 2017をインストールすること。
などがあった。
しかし、すべてまったく効果がなかった。
その間、夫は友人のハードウェア調達会社経営者と話をつけて、使用しているものと近い環境のWindows PCを代替機として手配してくれていた。
あらゆる手段が枯渇し、この代替機にSDL Trados Studioをインストールしていた時、ふと目に留まったものがあった。
それまでSDL技術サポート担当者と一緒に、何十回もインストールを試みていた時には、インストーラーの表示する進捗画面には表示されなかった(ような気がする)、「Visual C++」と「Microsoft .Net Framework」という2つの開発ツールの名前だ。
そういえば問題発生時、PCの再起動中に、強制終了の原因として「Visual C++」や「Microsoft .Net Framework」が破損、というメッセージが画面上にチラッと表示されていたような気がする。
恥ずかしながら、PC操作やテクノロジーに精通しているとはとても言えないわたしは、一瞬だけ目に入ったそのメッセージに注意を払っていなかった。
そこで代替機も確保でき心の余裕が生まれたこともあり、最後の手段として不具合のあるPC上にMicrosoftウェブサイトから「Visual C++ x64」と「Visual C++ x86」、「Microsoft .Net Framework」最新版の実行ファイルをダウンロードした。
Visual C++ Redistributable for Visual Studio 2015
Microsoft .NET Framework 4.5
念のため既にPC上に存在していたツールはアンインストールしてから上記3つをインストール、PCを再起動、それから「SDL Trados Studio 2017」のインストールを、これまで何十回も行ったように「管理者モード」で実行してみると、まるで何事もなかったかのようにスムーズに成功したではないか。
どうやら今回のトラブルの原因は、客先提供の巨大ファイルを丸ごと、SDL Trados Studio 2017に読み込んだことにより、システムに大きな負荷がかかり、上記開発ツールのいずれかが破損したことにあるようだ。
万一、同じ症状で困っている人がいたら、ぜひこの方法を試してみて欲しい。
そして、最近のWindows PCは以前よりもずっと賢くなっており、問題発生時に最初からちゃんと原因を表示してくれていることもあるのだという点も、自分の愚かな過ちから、付け加えておきたい。
せっかくなので、再度まとめておきたい。
SDL Trados Studio 2017が何らかの原因で起動しなくなり、アンインストール後に再インストールしようとしてもインストーラーが進捗しないという問題が発生した場合で、SDL技術サポートページに表示された方法がいずれもうまくいかなかった場合、次の方法を試す。
1. Microsoftのサイトから「Visual C++」と「.Net Framework」のインストーラーをダウンロードする。
2. PC上に既にある「Visual C++」と「.Net Framework」をアンインストールする。
3. ダウンロードしたインストーラーを実行して「Visual C++」と「.Net Framework」を再インストールする。
4. PCを再起動してから「SDL Trados Studio」のインストールを試みる。
今回の事故の教訓は、
1. トラブルが起きても極力慌てないこと、
2. 慌てないためには、納品スケジュールになるべく余裕を持たせた作業を普段から心掛けること、そして
3. 万一のことを考慮し、複数日にまたがる業務はマメに最終納品形態のファイルとしてバックアップ保存するか、大型のファイルはSDL Trados Studioに丸ごと読み込むのではなく、小さめの単位に分割して読み込むこと。
だろうか。
もしかしたら、上記のような問題が発生した時の対応策は、SDL Trados Studioを使う人にとっては常識の範疇だったのかもしれない。
だからネット上でトラブルシューティングを見つけることができなかったのかも?とも思ったが、恥さらしになっても構わないので、同じ問題で悩んでいる人が、この記事を一発で見つけてくれ、解決できることを願う。
|
About the author
|
|

|
Yoko Deshmukh
(日本語 | English)
インド・プネ在住歴10年以上の英日・日英フリーランス翻訳者、デシュムク陽子(Yoko Deshmukh)が運営しています。2003年9月30日からインドのプネに住んでいます。
ASKSiddhi is run by Yoko Deshmukh, a native Japanese freelance English - Japanese - English translator who lives in Pune since 30th September 2003.
|
User Comments